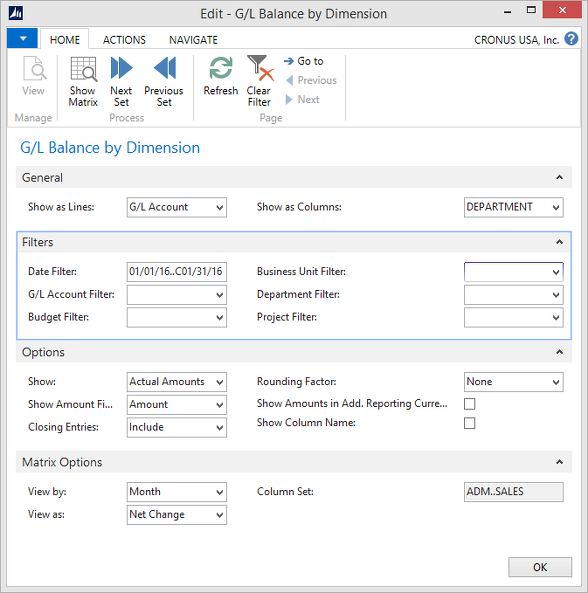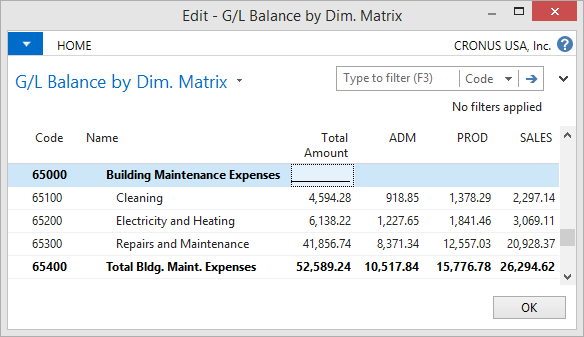When it comes to Microsoft Dynamics NAV General Ledger reporting, the first thing you can do is to simply look at the Chart of Accounts.
Chart of Accounts with Date Filter
If you click the small black drop-down arrow next to the blue heading Chart of Accounts a section called Limit totals to: opens, where you can set a Date Filter.
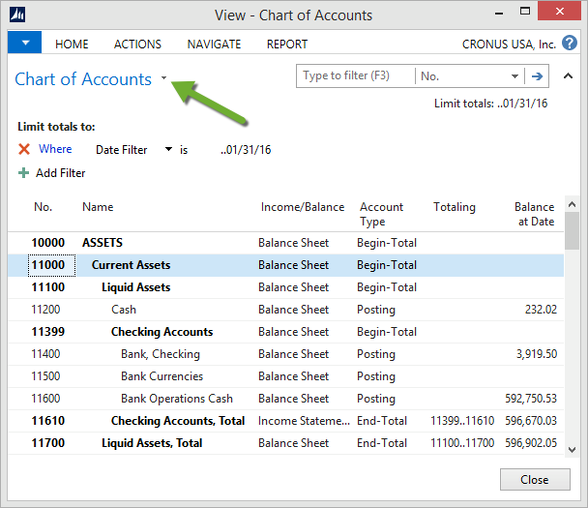
In this example, the Date Filter is set to ..01/31/2016 meaning up to the 31st of January 2016. The Balance at Date column observes this filter and reports the balance on all G/L Accounts as of 01/31/2016. The Balance column ignores the Date Filter and shows the current balance on all G/L Accounts.
On the Home tab of the Ribbon you can find a Send to Excel button which simply exports the content of the window you are looking at to Excel. Whether such an Excel sheet is particularly usefull depends on what you want to report on.

Standard Reports
The next thing you can do is to take a look at the REPORT tab in the Ribbon. The reports are pretty much self-explanatory except for the Account Schedule which is a reporting tool allowing you design your own reports.
You can print reports out to paper or preview them on your screen. When you preview a report on your screen, you have the option to save it as an Excel, PDF, or Word file:
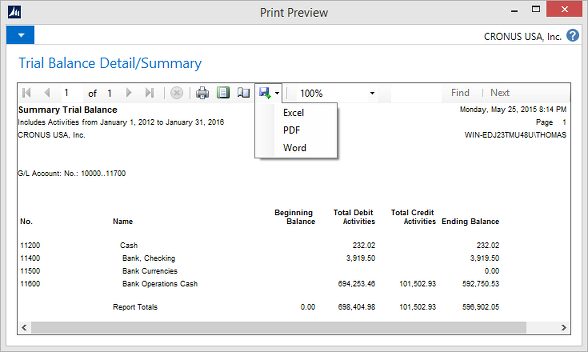
Chart of Accounts Overview
In the NAVIGATE tab of the Chart of Accounts ribbon you can find a link Chart of Accounts Overview:
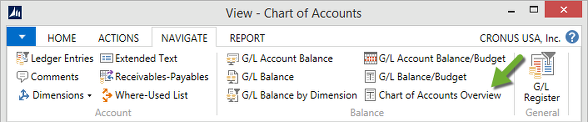
In the Chart of Accounts Overview window you can expand or collapse sections of the Chart of Accounts. Notice our new G/L Account 11399 Checking Accounts shows the total for all checking accounts. If you click the triangular icon in the No. column the section expands and shows the individual checking accounts that make up the total.
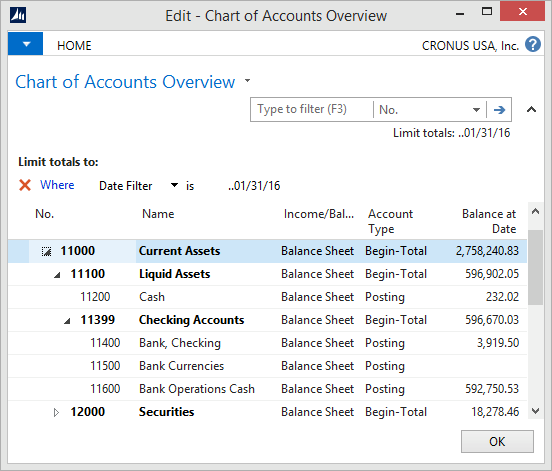
G/L Balance by Dimension