This presentation discusses one of those little nice-to-have Microsoft Dynamics NAV modifications. A 10-mouse-click operation is reduced to 2 mouse clicks. For repetitive daily operations like copying documents, this can lead to significant time savings.
Reading on you will get a feeling about the level of complexity of a small software modification. You may want to dare your own Microsoft Dynamics NAV modification.
Suppose you entered a new purchase invoice for WoodMart Supply Co. You want to use the Copy Documentfunction to fill this invoice with the values of the last invoice you posted for WoodMart.
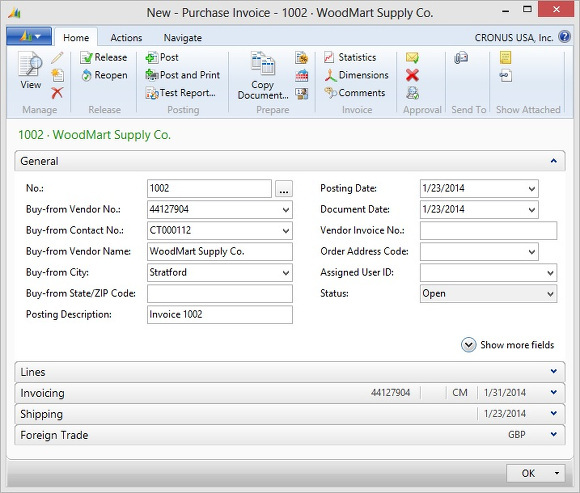
When you click on the Copy Document icon the Copy Purchase Document window opens, but it defaults to the the Document Type Quote. You have to select the Document Type Posted Invoice first.
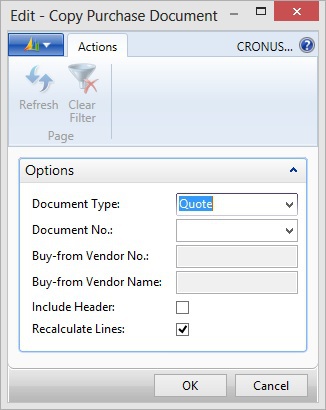
Next you drill down on the Document No., and a list of all posted purchase invoices for all vendors shows as seen below.
Now you have to find WoodMart again, and you have to be sure the invoice you are looking at is indeed the last WoodMart invoice, the one you wanted to copy.
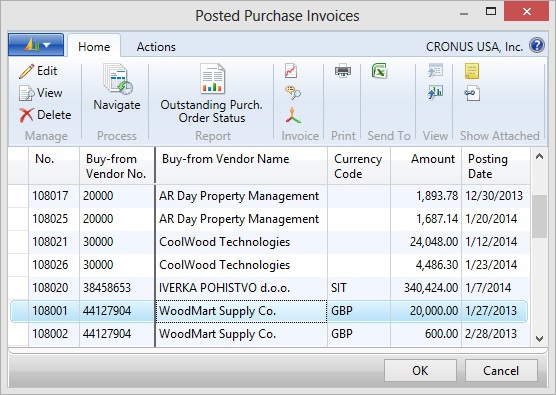
t would be nice if the system would show only WoodMart invoices to begin with.
Design
I will now show you how to make a software modification for a more user-friendly Copy Document function. The first step is to find out where in the system you need to make the modification. One way to find out is this:
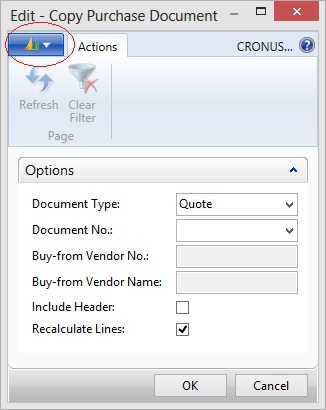
Click on the icon of the three sails in the top left of the Copy Purchase Document window. A menu opens. Select
Help > About This Page
The About This Page window opens:
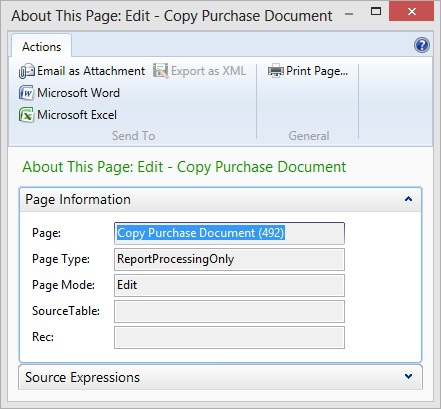
In the Page Information section you can read:
Page: Copy Purchase Document (492)
Page Type: ReportProcessingOnly
The Page Type ReportProcessingOnly means that what you are looking at is not the object Page 492, rather it is the Request Form belonging to Report 492.
On your Windows Desktop start the Program
Microsoft Dynamics NAV 2013 Development Environment.
Click on Tools > Object Designer
Find Report 492 Copy Purchase Document:
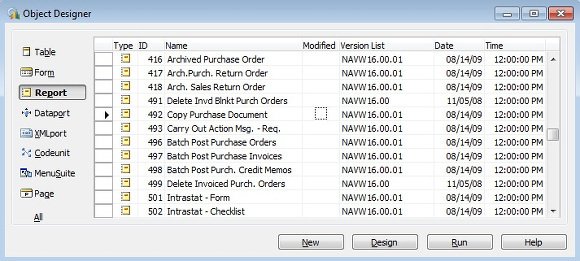
Click on Design. The Report 492 Copy Purchase Document – Report Designer window opens:
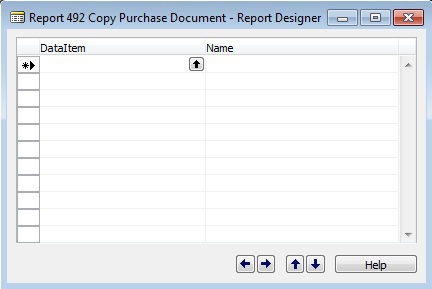
Click on View > Request Page. The Report 492 Copy Purchase Document – Request Options Page Designer window opens:
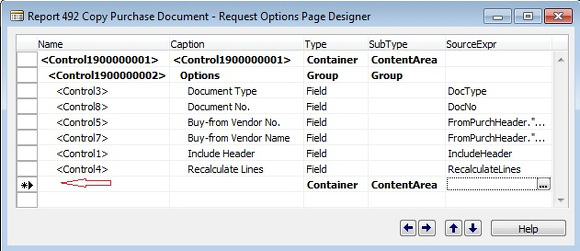
Click into the first blank line at the end of the list of controls (red arrow). Click on View > C/AL Code or press F9. The Report – C/AL Editor window opens:
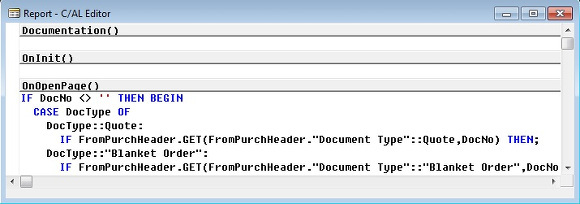
You find a trigger called OnOpenPage(). This is the trigger that fires when the Report Request Page opens, and this is the place where you want to change the default behavior of the Page.
Before you begin, write a dated comment into the Documentation() trigger, briefly explaining your modification to any developer who might touch this object after you, even if it is yourself.
Copy and paste the following code into the OnOpenPage() trigger, right above the first line of standard code.
CASE PurchHeader."Document Type" OF
PurchHeader."Document Type"::Order: DocType := DocType::"Posted Invoice";
PurchHeader."Document Type"::Invoice: DocType := DocType::"Posted Invoice";
PurchHeader."Document Type"::"Credit Memo": DocType := DocType::"Posted Credit Memo";
END;Mark the beginning and ending of your code with your own abbreviations after two slashes, like //<PC021>. This way you and any developer coming after you will know this is not original Microsoft code. This is a great help when faced with future software development tasks or software upgrades.
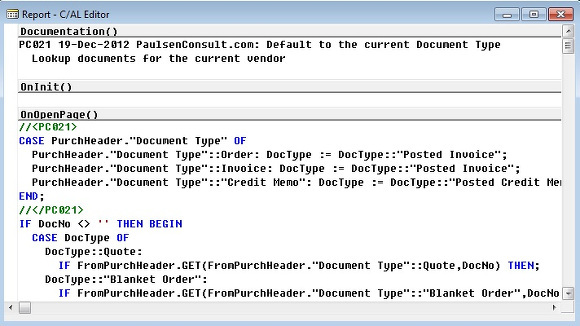
What you have accomplished so far are the default values for the Document Type. If, for example, the user clicks the Copy Document function on a purchase invoice or order, the Document Type to be copied from defaults to Posted Invoice.
The code you just added addresses the most common purchase documents: orders, invoices, and credit memos. If you would like to have default values for other documents, such as quotes, blanket orders, or return orders, you can add lines of code according to your business rules.
The last task is to limit the lookup list of posted purchase invoices to WoodMart.
Save all your changes and open Report 492 again in Design mode.
Click View > C/AL Code or press F9.
The Report – C/AL Editor window opens.
Make a text search for LookupDocNo or scroll down until you find a trigger LookupDocNo().
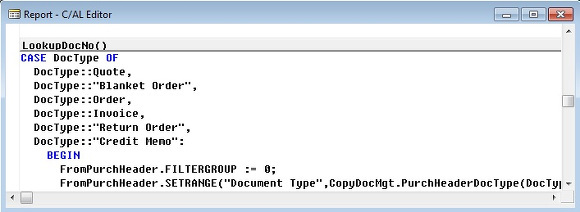
This is the trigger that fires when a user clicks the drill down arrow in field Documment No.: in the Copy Purchase Document Page. Scroll further down until you find the line
DocType::”Posted Invoice”:
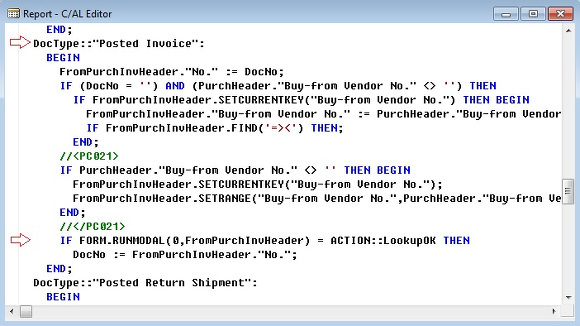
Just above the line
IF FORM.RUNMODAL(0,FromPurchInvHeader) = ACTION::LookupOK THENcopy and paste the following code:
IF PurchHeader."Buy-from Vendor No." <> '' THEN BEGIN
FromPurchInvHeader.SETCURRENTKEY("Buy-from Vendor No.");
FromPurchInvHeader.SETRANGE("Buy-from Vendor No.",PurchHeader."Buy- from Vendor No.");
END;Again, mark the beginning and ending of your code with your own abbreviations after two slashes, like //<PC021>.
The code you just added applies to purchase invoices. Write similar code for the sections of posted credit memos and any other document type you want to cover.
Result
With all the software modificaitons made you are now back in the new WoodMart invoice, and you click Copy Document again.
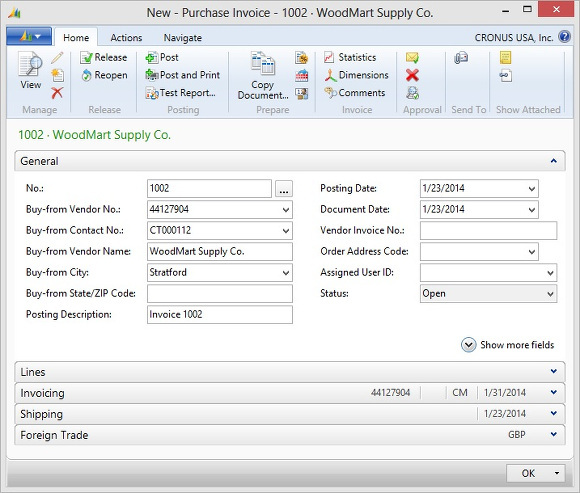
The Copy Purchase Document window now defaults to the Document Type Posted Invoice.
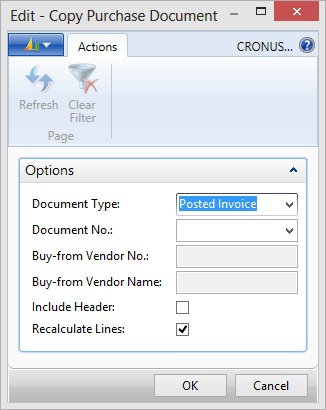
When you click the drill down in field Document No.: the list of Posted Purchase Invoices is filtered on WoodMart.
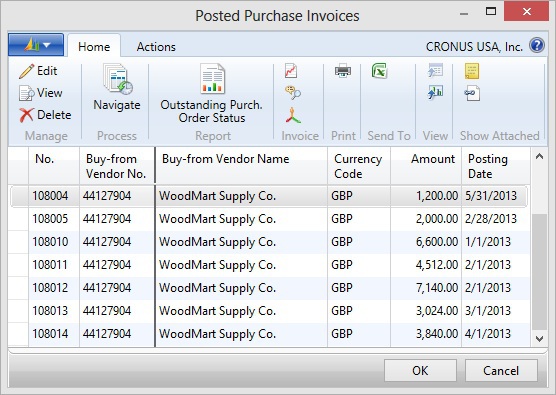
If you want to copy the last WoodMart invoice, you only have to scroll to the bottom of the list and click OK.
Author: Thomas Paulsen
Published: 05-May-2014